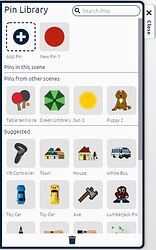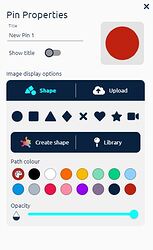Pins
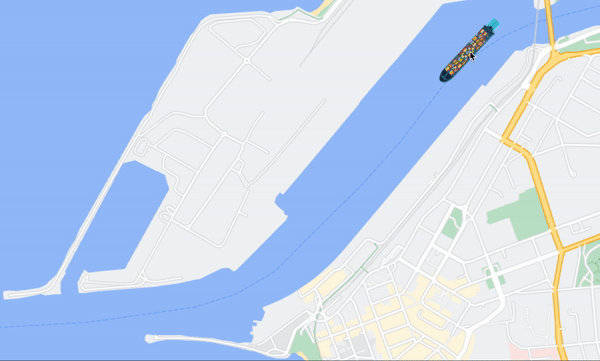
This is where the magic happens.
Pins are used to represent action within your scene. Use movement to bring your vision to life and customise your pin to accurately represent your imagination or plan. Pins can be used for mapping out directions, demonstrating changes over time, identifying an area, coordinating movement of objects, and more!
You can find all your pins in the Pin Library.
Pin library
The pin library is where you will find all the pins in your project. Your pins are categorised into three sections:
Scene pins
Pins used in the current scene you are in are found here. Click on the pin to open and edit the pin properties, or drag it onto the canvas to duplicate.
Pins from other scenes
Find pins used throughout the entire project in this section. You can drag and drop these pins into your current scene.
Suggested pins
Scroll through the suggested pins or search using the search bar at the top of the pin library. Once you have found the right pins, click and drag the icon into your background. The suggested pin will now appear in the section ‘Pins in this scene’.
Pin Properties
Pin properties is where you go to edit the appearance of your pins.
The possibilities are endless when it comes to customising a pin. In the pin library you can:
- Edit the pin name
- Show or hide title
- Change the shape
- Upload an image to use as the pin
- Draw your own pin using Create shape
- Replace pin icon using the Library
- Change the path colour
- Adjust the opacity to make your pin more transparent.
Make your vision come to life by using the right pins for you scene. Search our library or open the pin properties to apply the changes listed above.
Opening the pin properties
There are two ways you can open the pin properties:
1. Via the pin library, or
2. From the background
Via the pin library
1. Open the pin library
2. Click on the pin whose properties you want to edit
3. This will expand the properties window next to the pin library.
From the background
1. Right click on the pin in the background to open the pin context menu
2. Select ‘Properties’ from the menu options
This will open the properties window for that pin.
Opening properties on a touch device:
You can open a pin’s properties in the same way via the pin library.
If you want to open pin properties from the background, do the following:
1. Tap the pin so that it highlights with a neon border
2. Tap and hold on the highlighted pin for 2 seconds or more
This will open the pin context menu
3. Select ‘Properties’ from the menu options to open the Pin Properties window.
★ Hot tip: Zoom in on the background to make it easier to select the pin on a touch device.
Adding pins to your scene
There are a few ways to add a new pin to your scene.
1. From the pin library: Open the pin library and click the ‘Add Pin’ button.
2. From the background: Right click on the canvas and select ‘Add new pin’ from the context menu.
3. Drag and drop: You can drag and drop an image from your desktop directly into the pinmap to create a new pin.
Using the library
1. Open the pin library
2. Click the ‘Add Pin’ plus button or
Search the pin library and drag and drop any pin into your background
3. Click on the pin you’ve just created to open the Pin Properties and edit the name, shape and colour of your pin.
The new pin will appear at the top of your pin library in the ‘Scene Pins’ section.
From the background
1. Right click on the background to open the context menu
2. Select ‘Add new pin’
The default red circle will appear where you clicked.
3. To edit the pin, right click on the pin and select Properties from the menu options
This will open Pin Properties
4. Edit the name, shape, colour of the pin. You can also upload an image by clicking ‘Upload’, or draw your own pin by clicking the ‘Create your own pin’ button.
If you are using a touch device:
1. Tap and hold on the background for 2 seconds or more
This will open the context menu
2. Select ‘Add new pin’ from the menu.
Drag and Drop an image
1. Click and drag any image from your desktop
2. Drop this file anywhere on the background
3. You have created a new pin using this image
Resize and edit the properties by right clicking on the pin and selecting an option from the menu.
How to delete a pin
To remove a pin from your scene, you can either:
1. Right click on the pin in the background and select ‘Remove from scene’ from the menu, or
2. Open the pin library, right click on the pin in the library and select ‘Remove from scene.
Deleting a pin on a touch device:
Via the pin library:
1. Open the pin library
2. Tap and hold on the pin you want to remove
This will open the context menu
3. Select ‘Remove from scene’
From the background:
1. Tap the pin so that it highlights with a neon border
2. Tap and hold on the highlighted pin for 2 seconds or more
This will open the pin context menu
3. Select ‘Remove from scene’ from the menu options to delete the pin.
★ Hot tip: Zoom in on the background to make it easier to select the pin on a touch device.